Setelah berhasil menginstall Windows Server 2019, ada beberapa hal penting yang perlu dikonfigurasi agar Windows Server dapat dioperasikan dan digunakan.
Beberapa hal penting tersebut antara lain IP Address, Hostname dan Remote Desktop untuk akses jarak jauh (remote access).
IP Address
Langkah – langkah :
1. Klik ikon Computer pada pojok kanan bawah, lalu klik Open Network & Internet settings.

2. Lalu klik Change adapter options.
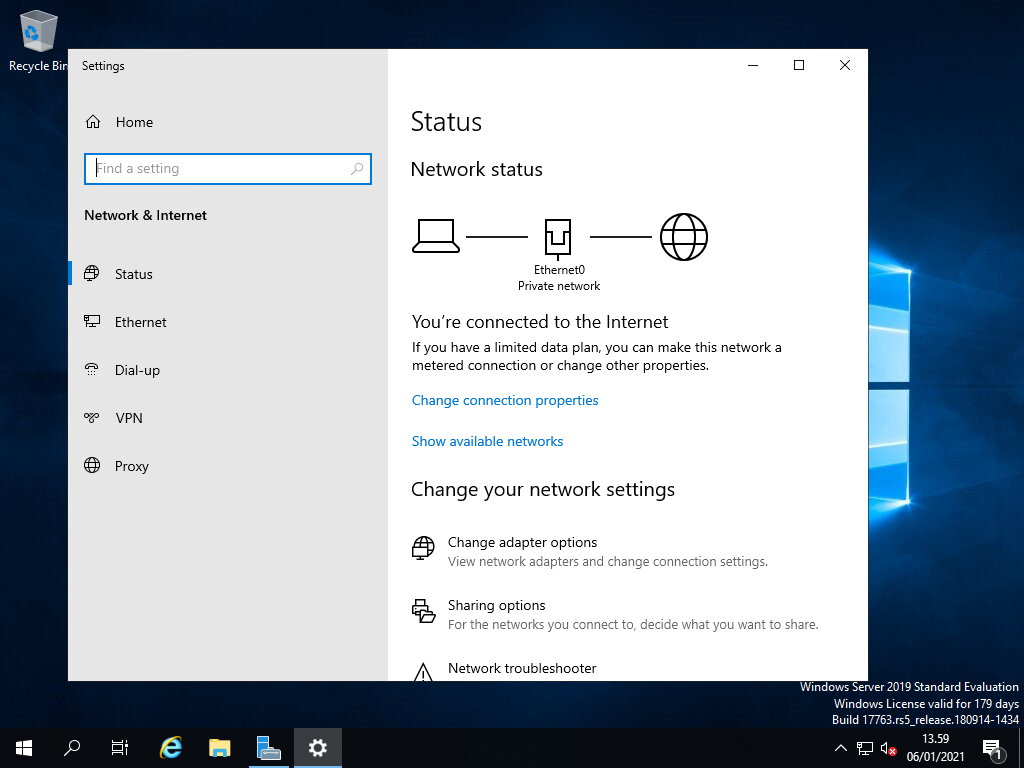
3. Lalu double klik interface yang ingin dikonfigurasi, misal Ethernet0.
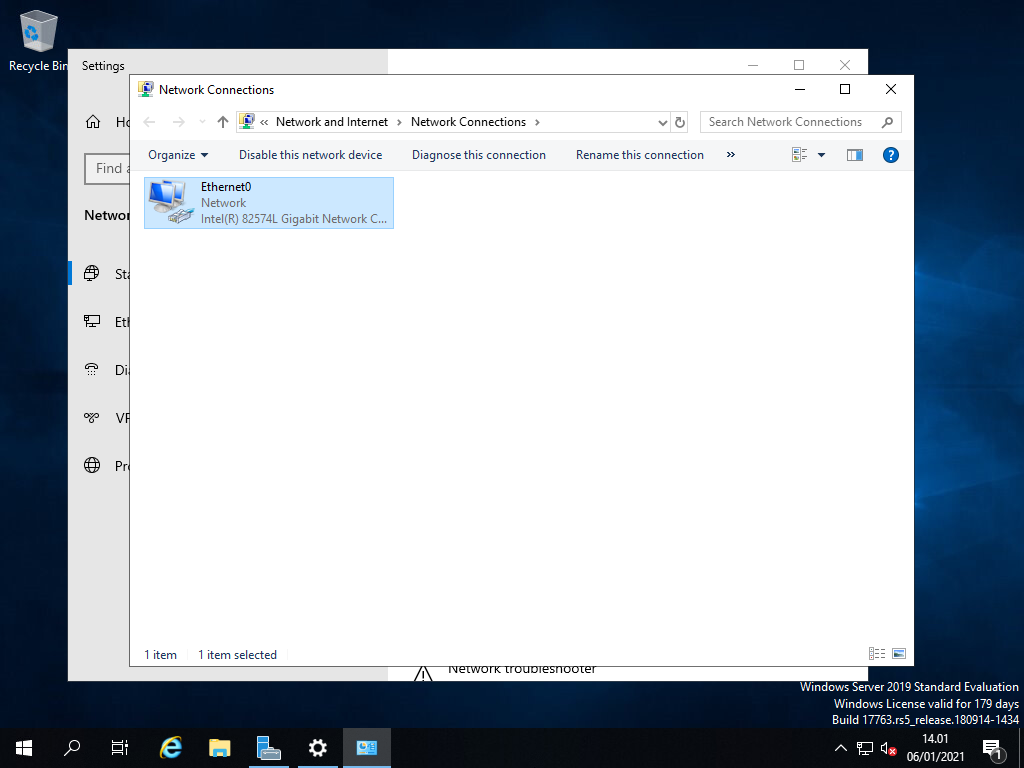
4. Selanjutnya klik Properties.
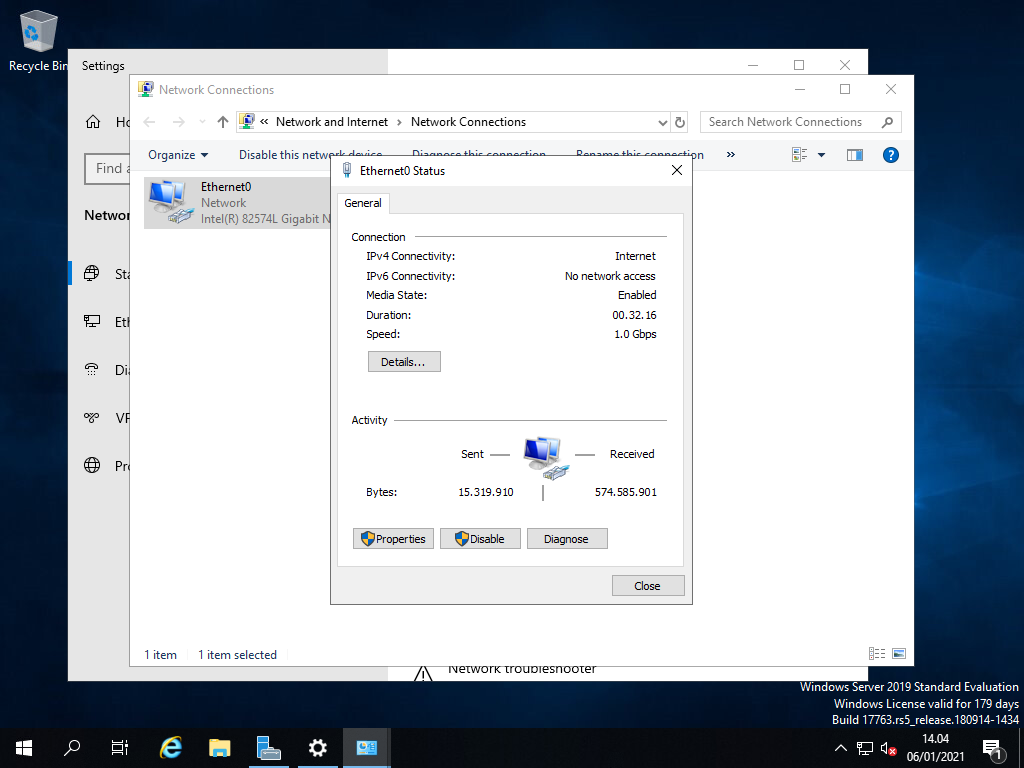
5. Karena kita akan mengkonfigurasi IPv4, maka klik Internet Protocol Version 4 (TCP/IPv4), lalu klik Properties.
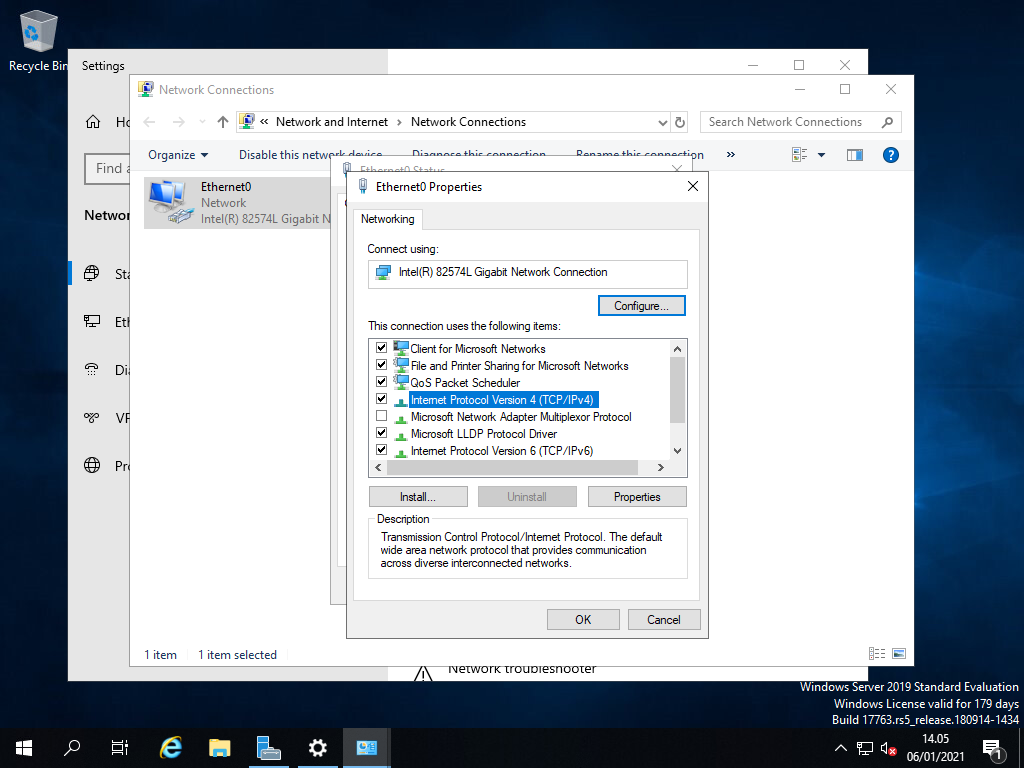
6. Selanjutnya, terdapat dua opsi dalam mensetting IP Address, yaitu DHCP dan Static. Untuk server sebaiknya menggunakan IP Address static.
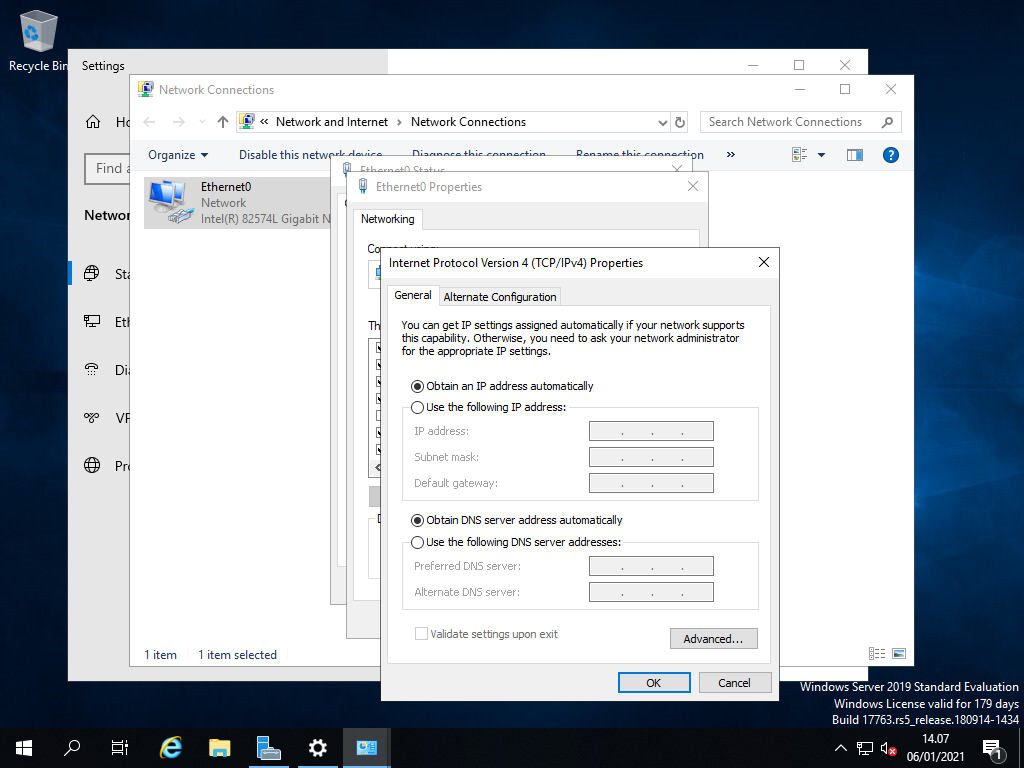
Untuk menggunakan IP Address static, klik pada pilihan Use the following IP address dan Use the following DNS server addresses.
Sebagai contoh saya akan menggunakan IP Address 172.16.0.10/24 (subnet mask /24 = 255.255.255.0) yang memiliki gateway 172.16.0.254 dan DNS Server 8.8.8.8 dan 1.1.1.1.
Klik OK jika sudah.
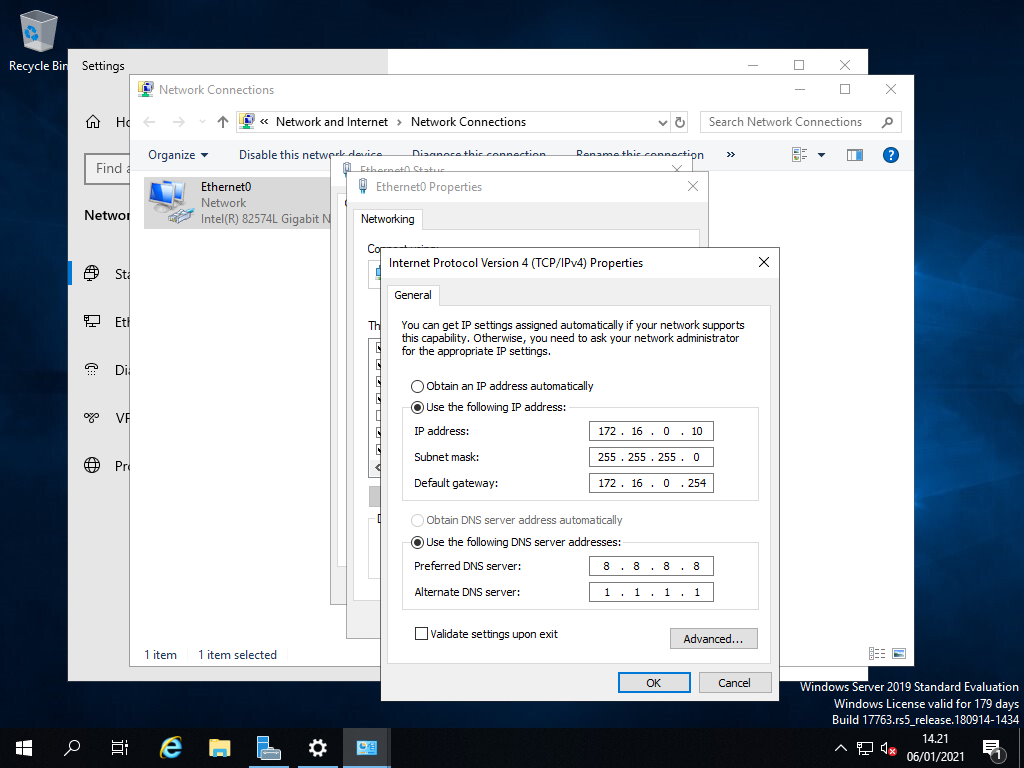
7. Cek dengan cara double klik pada Interface, lalu klik Details.
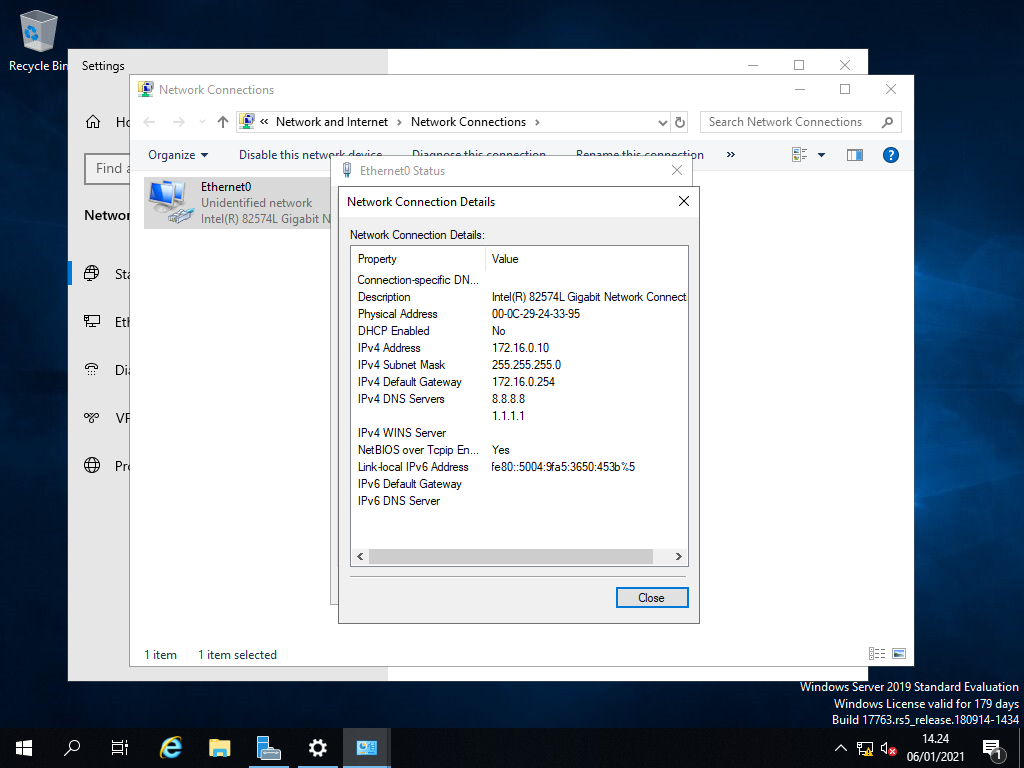
Atau bisa juga dengan ping melalui CMD ke IP Address yang baru saja kita masukkan.
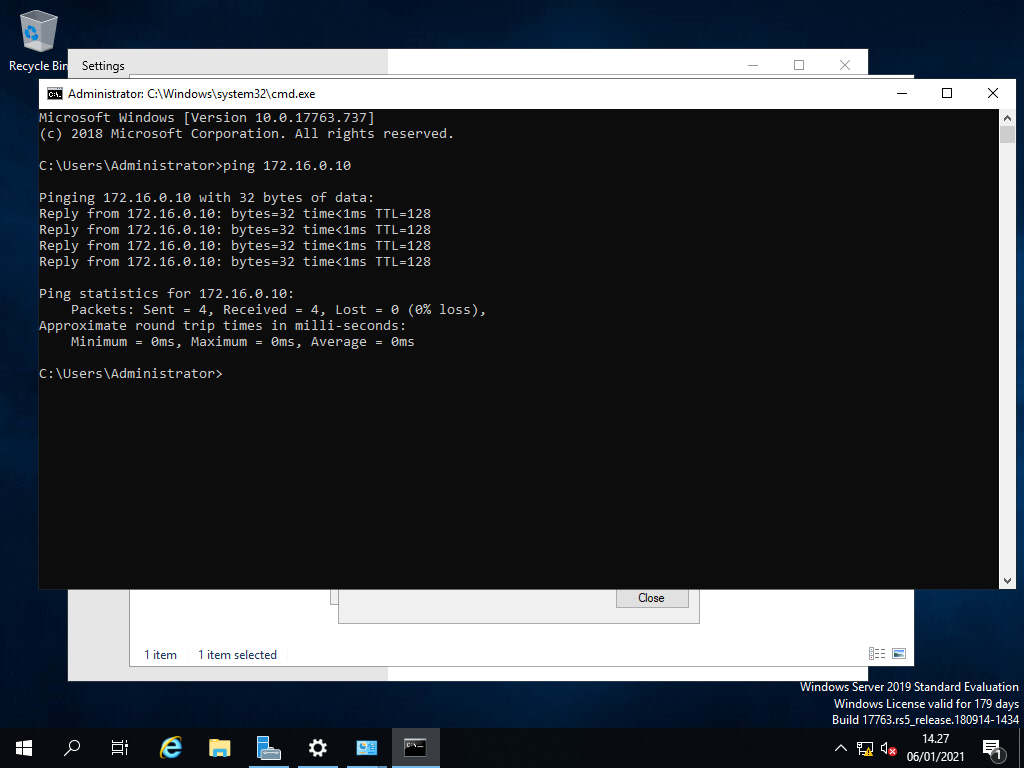
Hostname
Hostname berfungsi sebagai nama identitas server ketika terhubung ke suatu network.
Langkah – langkah :
1. Buka CMD, caranya tekan key Windows + R, ketik cmd lalu klik OK.
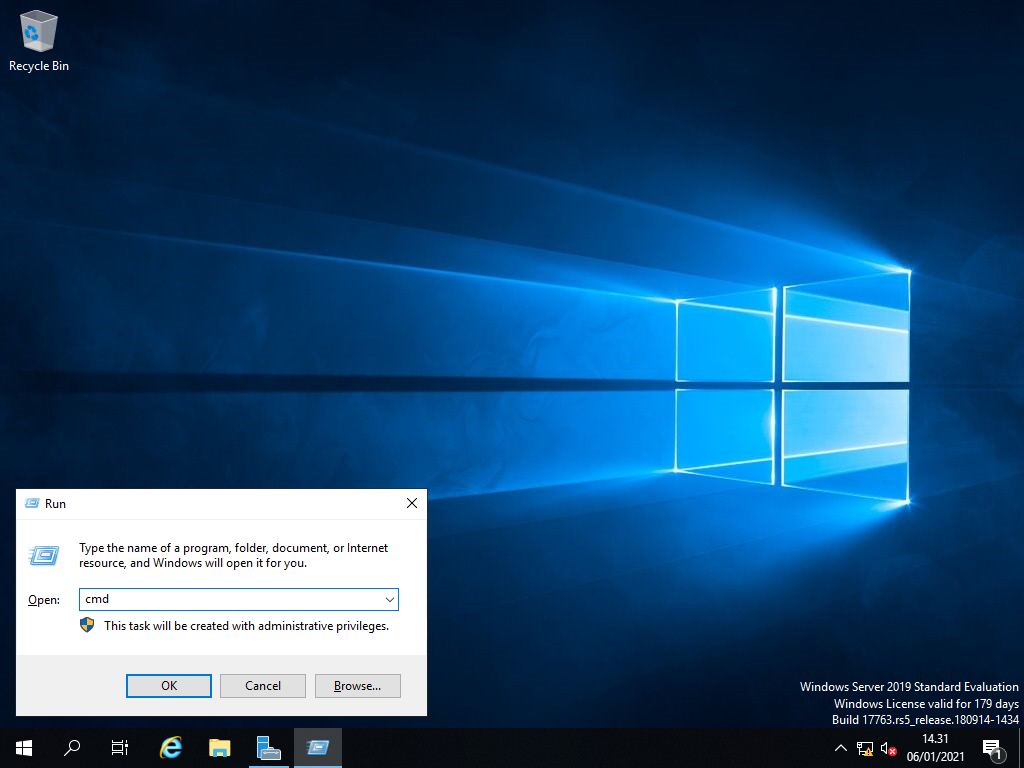
2. Lalu masukkan perintah dengan cara ketik sconfig, lalu tekan enter.
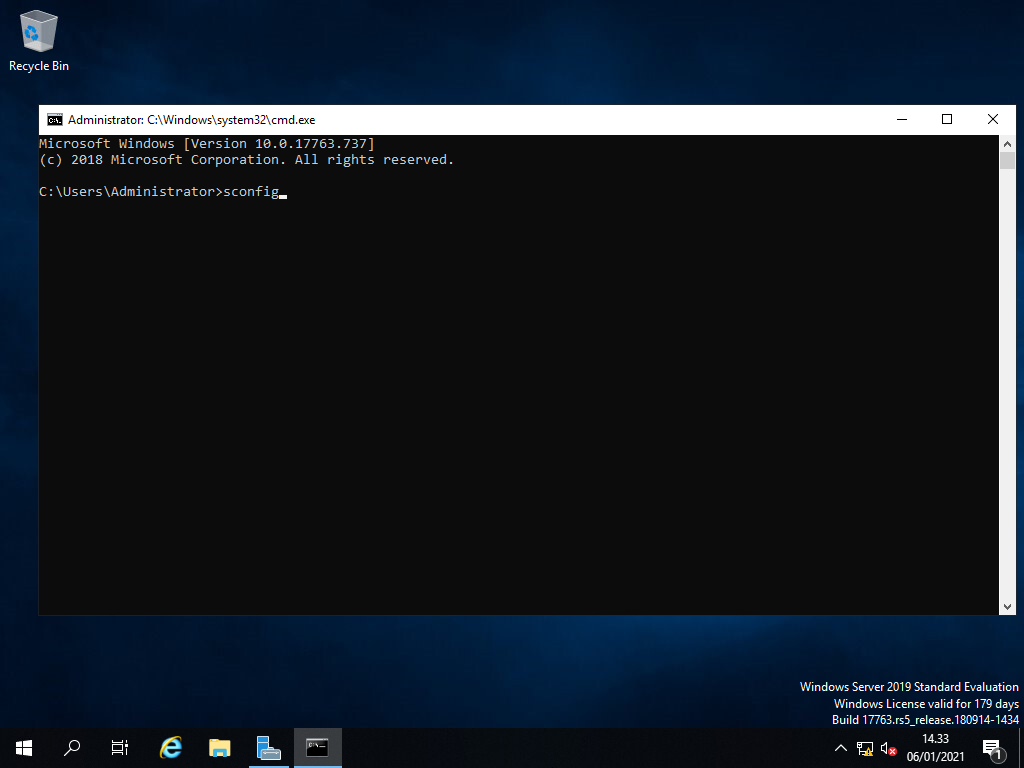
3. Lalu, karena kita akan mengubah hostname, maka isikan 2 pada Enter number to select an option. Lalu tekan enter.
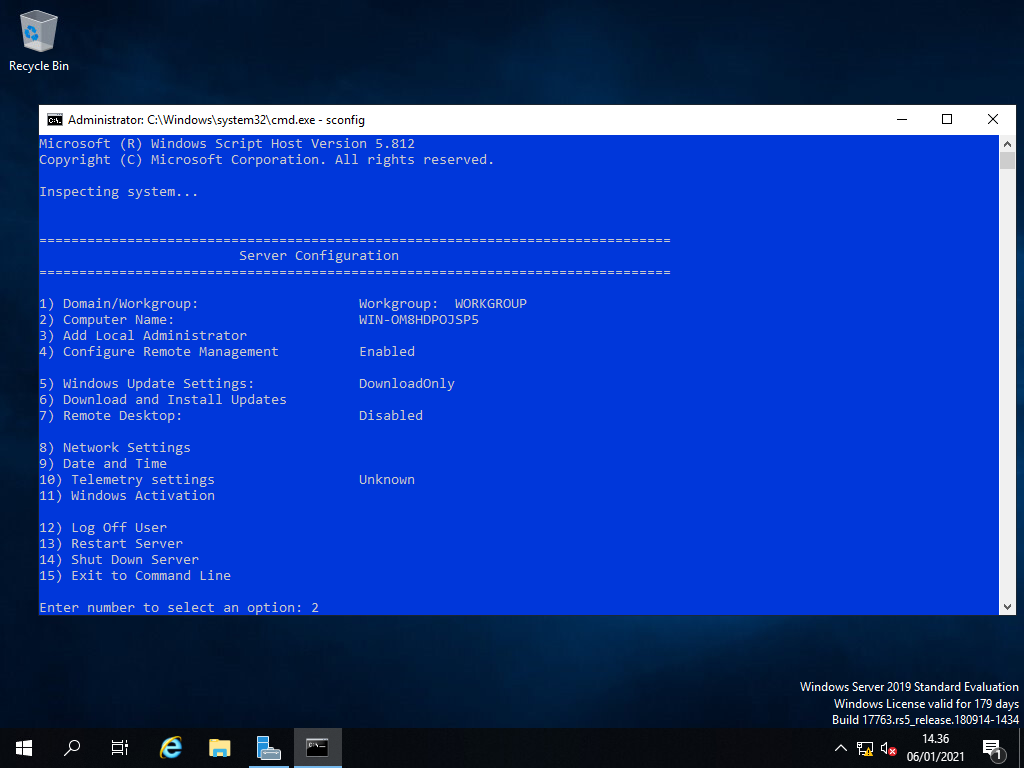
Selanjutnya pada Enter new computer name (Blank=Cancel), isikan nama yang Anda inginkan, misalnya win-srv1. Lalu tekan enter.
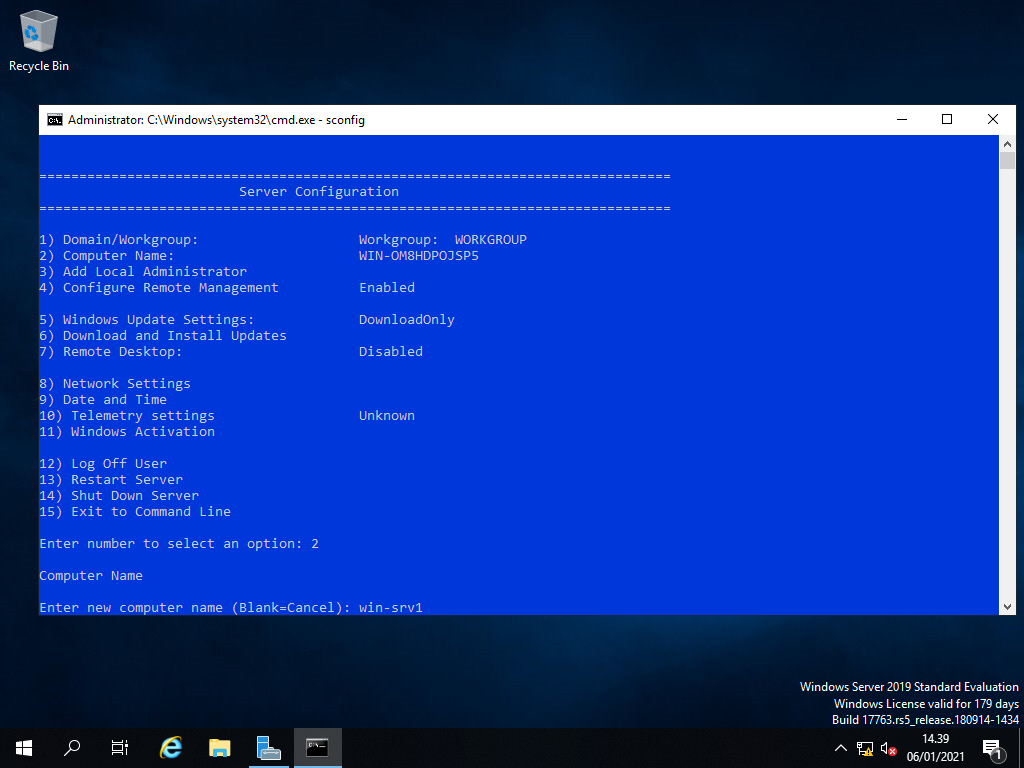
Selanjutnya akan muncul Window Restart, tekan Yes untuk merestart server.
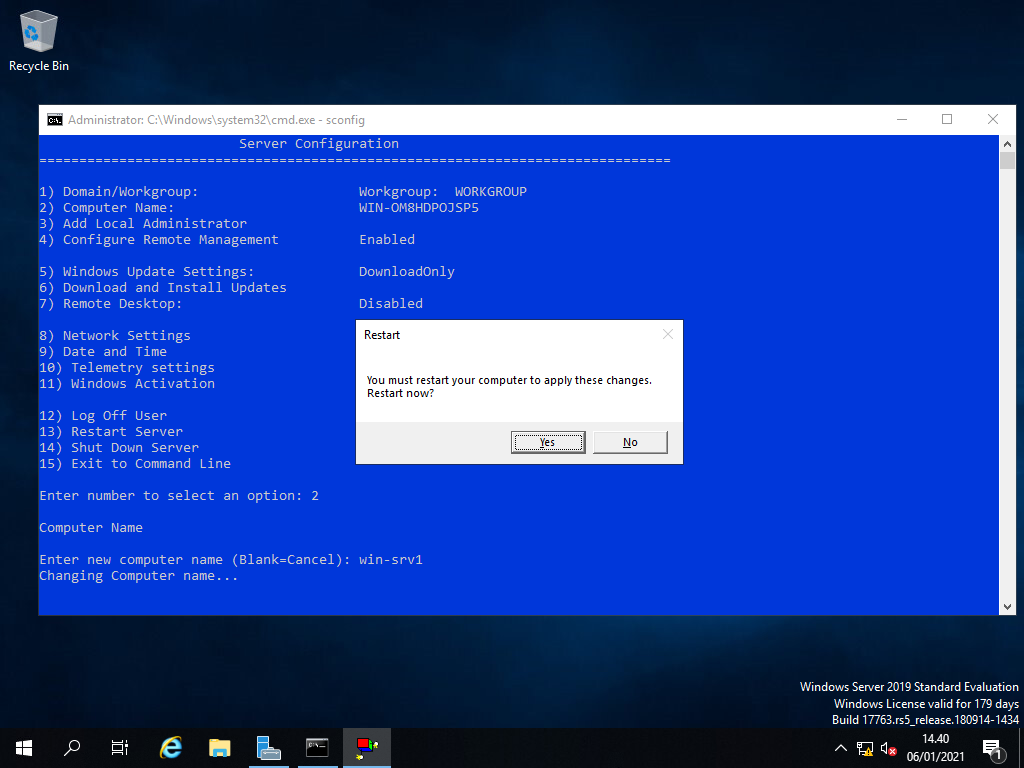
Tunggu beberapa saat sampai booting selesai.
Cek dengan masuk ke File Explorer (key Windows + E) lalu klik kanan pada This PC lalu klik Properties.
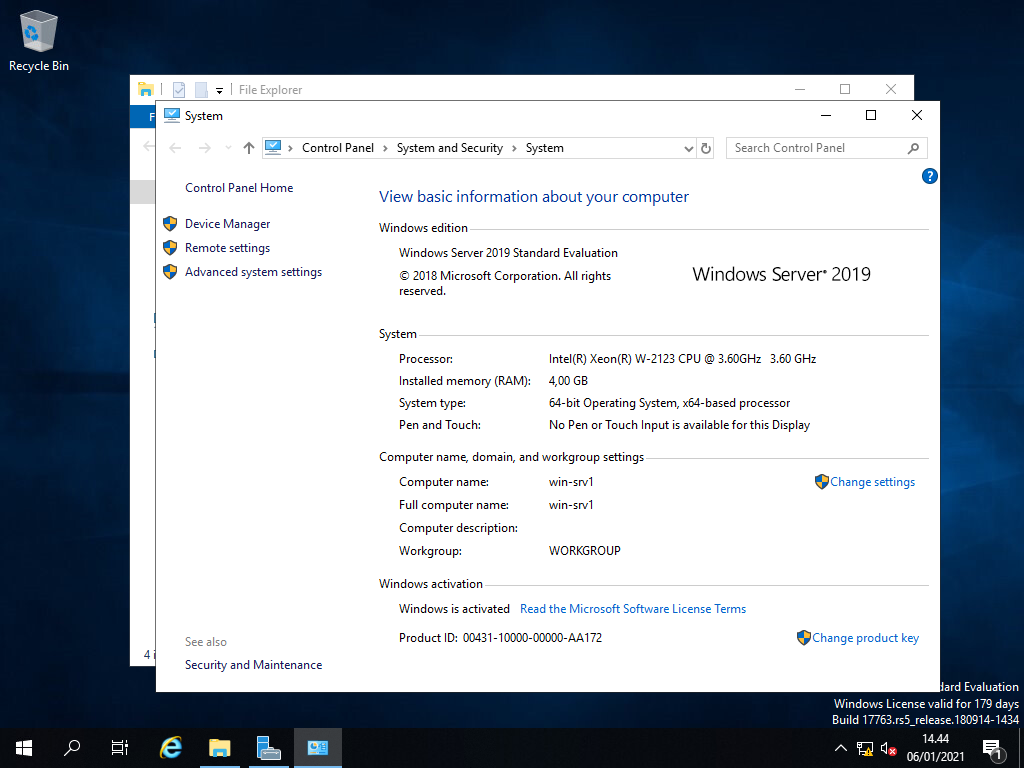
Cek pada kolom Computer name, domain, and workgroup settings di bagian Computer name atau Full computer name.
Remote Desktop
Untuk menghidupkan fitur Remote Desktop, kita harus masuk ke Server Manager terlebih dahulu.
Lalu klik Local Server di menu samping kiri.
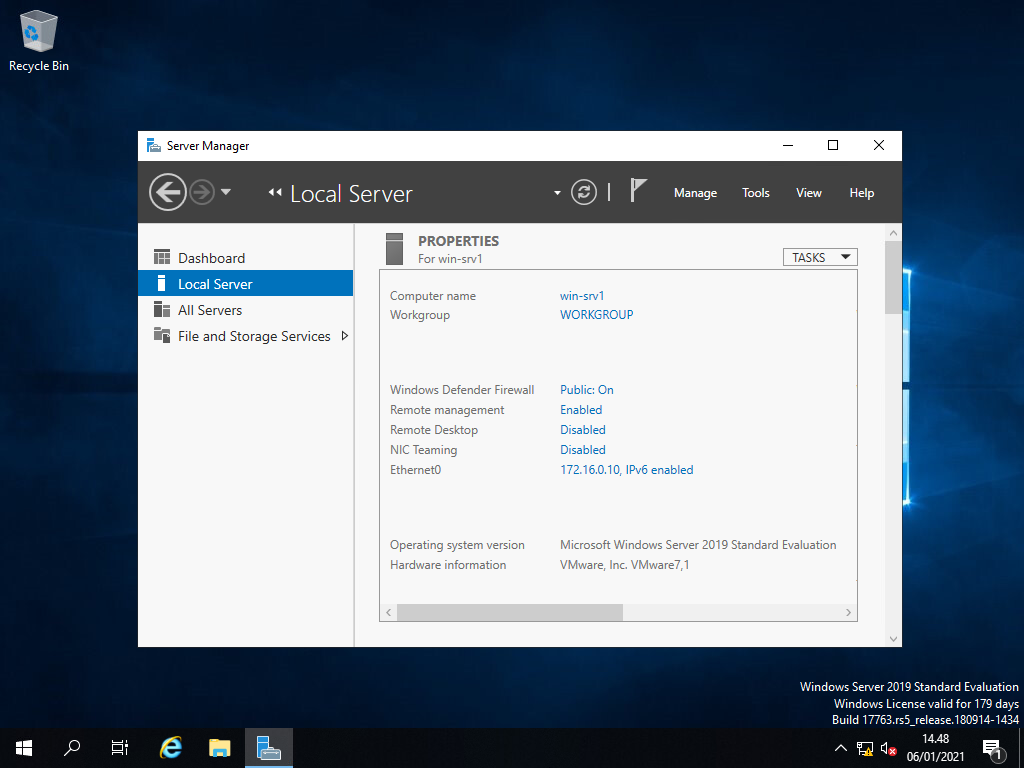
Selanjutnya, pada PROPERTIES, cari bagian Remote Desktop, lalu klik Disabled.
Pilih Allow remote connections to this computer dan hapus centang pada Allow connections only from …
Klik Apply, lalu OK.
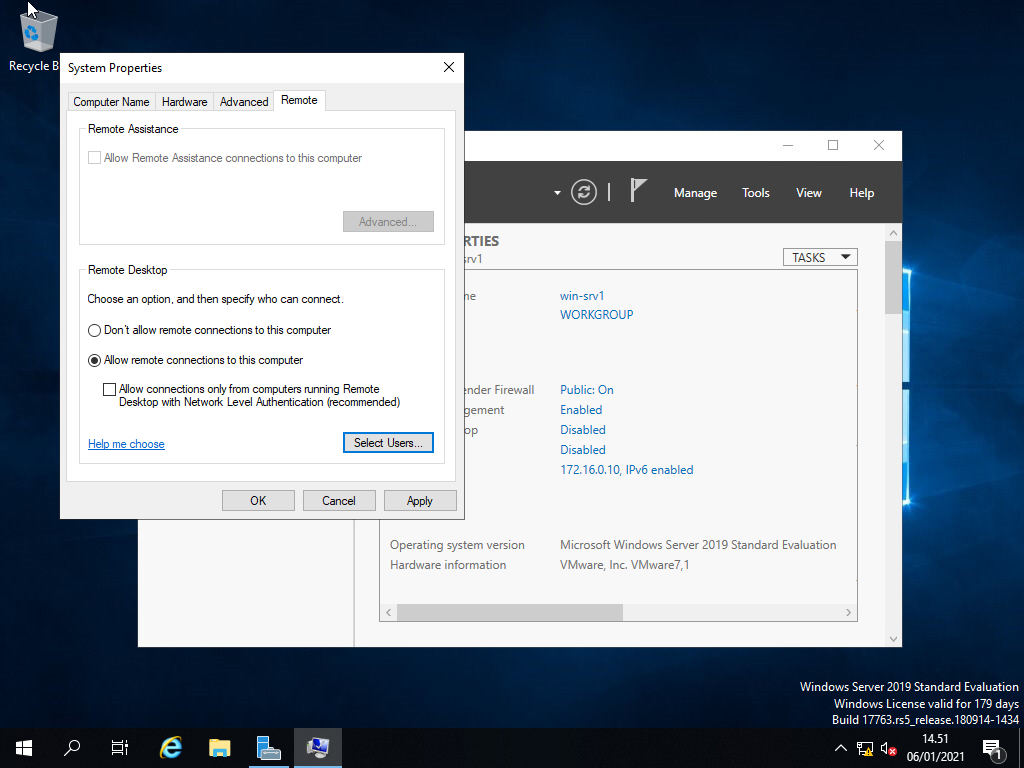
Tunggu beberapa saat sampai bagian Remote Desktop berubah menjadi Enabled.
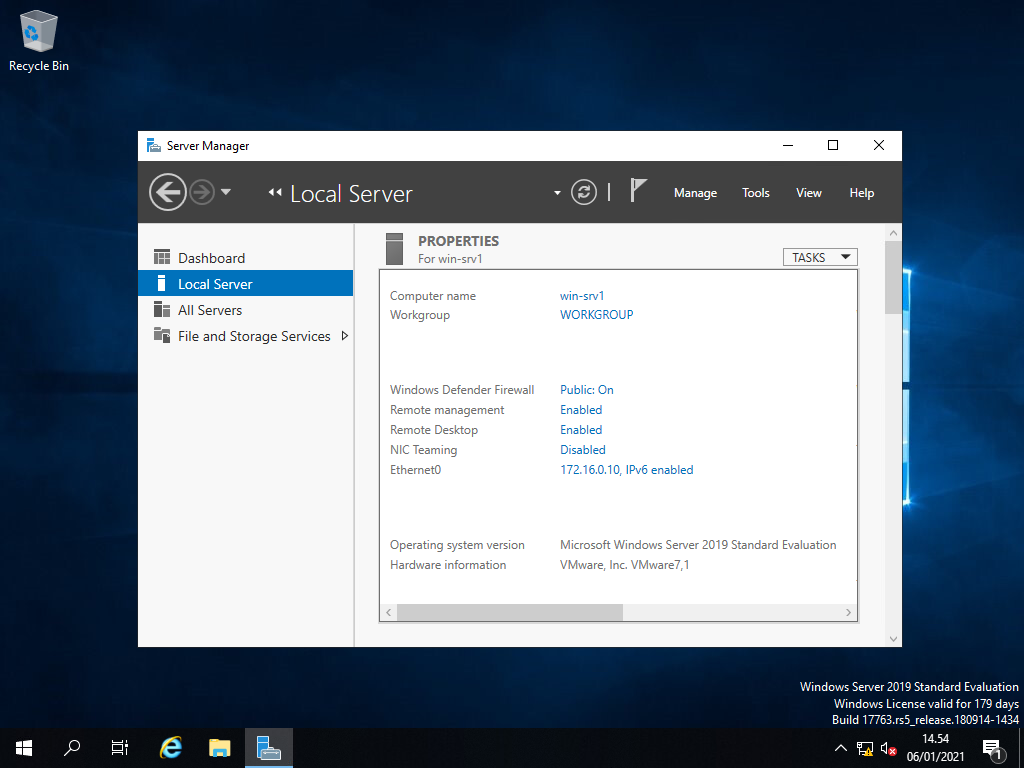
Cek dengan Remote Desktop Connection di Windows 10 atau software Remote Desktop lainnya.
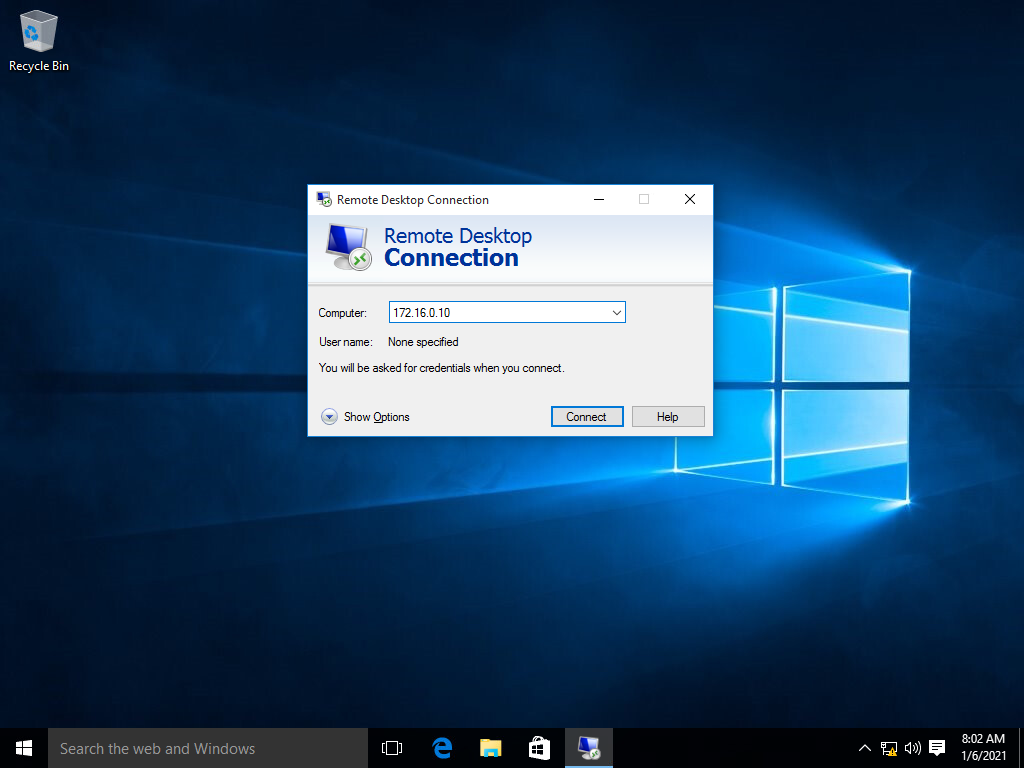
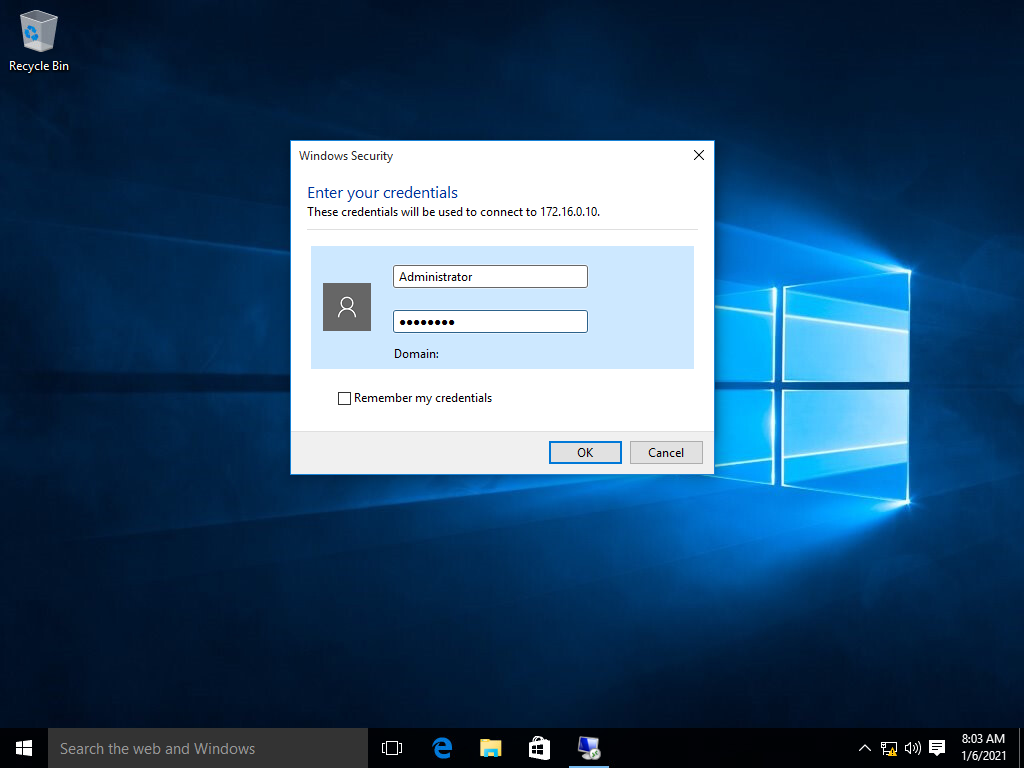
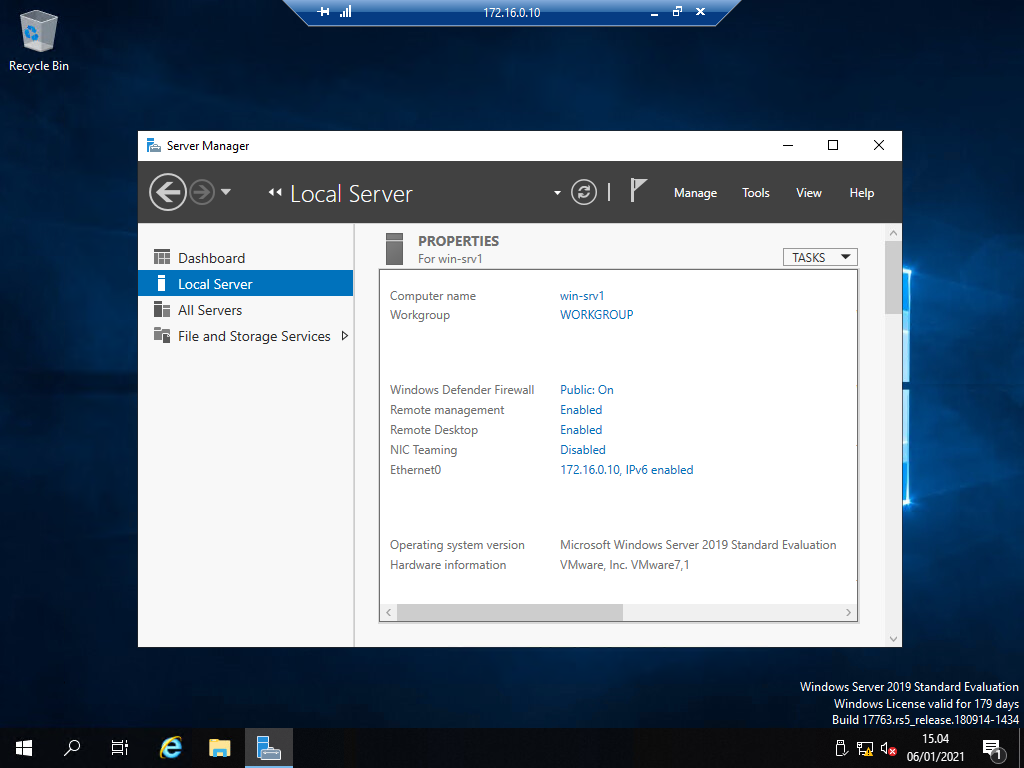
Semoga bermanfaat, sekian dan terima kasih.
Sumber: https://rizkiamr.wordpress.com/












0 komentar:
Post a Comment