CARA
SETTING MIKROTIK VIA WINBOX SEBAGAI STATION / CLIENT (BAB DASAR)
1. Buka aplikasi
winbox nya, lalu cari mac address perangkat mikrotik yang hendak kamu
setting.. atau juga bisa dengan cara memasukkan IP address perangkat mikrotik kamu
dengan catatan kamu harus men setting ip PC kamu terlebih dahulu agar dapat
terhubung... lalu klik tombol connect. Untuk ip default mikrotik adalah
192.168.88.1 dan password nya biarkan kosong..
2. Setelah masuk akan terlihat tampilan
awal nya sebagai berikut:
3. lalu klik tab interface, lalu jika interface wlan nya masih disabled klik wlan tersebut dan klik tombol checklist di atas..
4. lalu klik dua kali pada wlan
tersebut.. hingga muncul tampilan sebagai berikut..
5. buka tab wireless..
klik acvanced mode.. lalu setting
sebagai berikut..
7. lalu klik scan.. lalu kamu akan
masuk ke tampilan scanner untuk melihat SSID yang ter scan oleh perangkat
mikrotik kamu..
jika kamu sudah
menemukan accesspoint yang kamu cari, lang sung aja klik pada SSID yang
dimaksud dan klik connect.. namun pastikan sinyal dari accesspoint yang kamu
terima bagus atau cukup memadai untuk di connect kan.. biasanya sih ane akan
meng connect kan bila signal yang didapat kurang dari -80 untuk menghindari
kemungkinan koneksi putus-putus atau kecepatan koneksi yang tidak normal. lalu
jika telah di klik connect maka biasa nya tampilan scanner akan tutup dengan
sendiri nya. bila tidak otomatis, klik saja close... lalu tunggu hingga status
nya connected to ess... dan pada interface wlan terdapat tanda "R"
yang ber arti running. Untuk mengecek nya silahkan lihat saja di tab status..
sebagai
catatan, pastikan bahwa server / accesspoint / SSID yang akan di connect kan
menggunakan security profile atau tidak, atau menggunakan sistem add mac
address, jika menggunakan salah satu nya atau mungkin kedua nya, kamu harus
meminta informasi kepada server pembuat accesspoint tersebut.. Namun jika tidak
menggunakan ( security nya open ), security profile nya biarkan saja default..
tak usah di setting.
8. jika telah connect klik OK saja.
lalu klik IP > addresses untuk menambah kan IP address..
klik tombol add..
lalu masukkan / edit IP yang akan
di tambahkan pada router ini, minimal ada satu IP untuk ethernet dan satu IP untuk
wlan. Lalu klik OK...
9. setelah itu masukkan IP DNS di IP
> DNS.. jika telah selesai klik OK
10. Hampir selesai... sekarang kamu
masuk ke IP > firewall
masuk ke tab NAT
Setelah masuk ke tab NAT, klik 2x
pada NAT yang telah ada / telah dibuat.
Pastikan Out interface nya set to default.. ( kosong )
Masuk ke tab action, lalu pastikan
Action nya masquerade. lalu OK..
Beres deh.. lalu
untuk mengecek apa settingan telah benar, buka New Terminal.. lalu ping IP
Server / Accesspoint.. bila berhasil, coba ping DNS nya.. lalu jika terdapat
akses ke internet buka browser anda dan coba..
Oh, iya hampir lupa, jika akan mengecek
koneksi lewat browser, pastikan IP komputer atau IP laptop kamu connect ke IP
ether nya mikrotik…























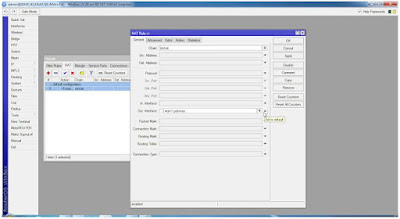








0 komentar:
Post a Comment